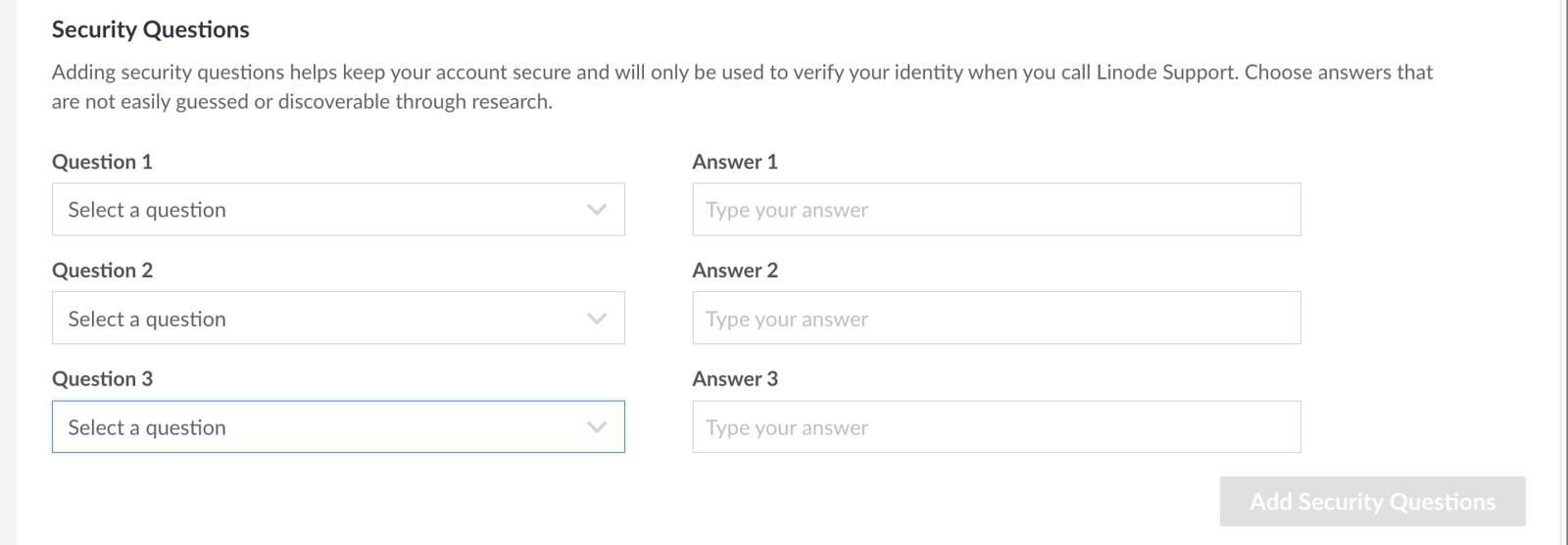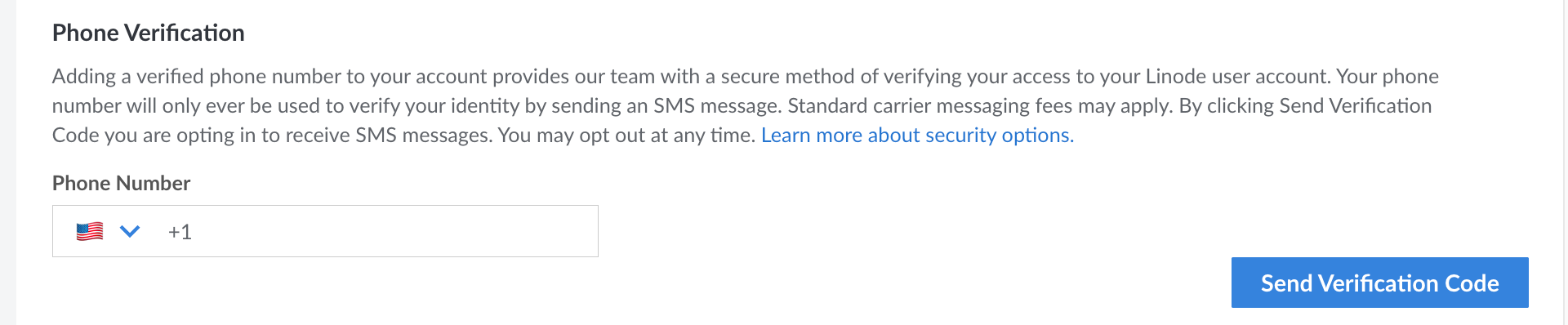Guides - Security Controls for User Accounts
To protect your customer account against unauthorized access, there are several security controls you can implement. This guide covers several of these controls, including 2FA, security questions, and phone verification.
2FA (Two-Factor Authentication)
2FA (two-factor authentication) increases the security of your user account by requiring two forms of authentication: your password and an expiring token, also called a one-time passcode (OTP) or 2FA code. This follows the security principle of authenticating with something you know (a password) and something you have (the device used to generate the token). This additional layer of security reduces the risk that an unauthorized individual can gain access to your user account.
If you do not have 2FA enabled and have not logged in to your account in 30 days, an OTP is sent to the email address associated with your user account. Should you not complete the login attempt within 60 minutes, the code expires and another login attempt is required to generate a new code.
Akamai highly recommends enabling 2FA. See Managing Two-Factor Authentication (2FA) on a User Account to learn how to enable 2FA. To assist with account lockouts and recovery, you must first configure three security questions on your account before enabling 2FA.



Security Questions
You can configure three security questions on your user account. Security questions provide our team with a secure method of verifying your identity as the owner of the user account. They can be used to help you regain access to your account in certain situations, such as when 2FA is enabled and you no longer have access to the token or recovery codes. When configuring a security question, answers should not be easily guessed or discoverable through research.

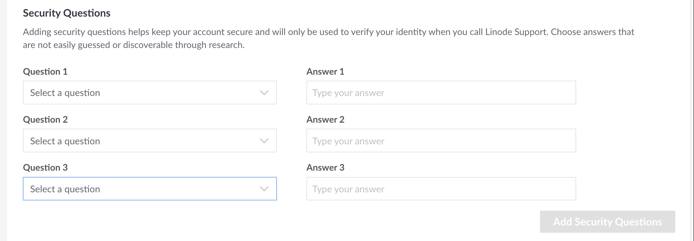

Configuring Security Questions.
Log in to the Cloud Manager and navigate to the Login & Authentication page of your user profile. To do this, click on your username in the top right of the Cloud Manager and select Login & Authentication from the dropdown menu.
Scroll down to Security Questions under the Security Settings section. Here, you can view the security questions available to you or, if you’ve already configured them, see the questions you have selected.
To configure your security questions, click the drop-down field under Question 1 to select the question you wish to use. Then, type the answer in the corresponding box.
Repeat this for Question 2 and Question 3. Once a particular question has been selected, you are not able to select the same one for any other question field.
Once all fields have been configured, click Add Security Questions. You must fill out all 3 questions when adding security questions for the first time.
After a security question has been configured, you can edit one or more questions by clicking the Edit button next to each question you’d like to change, updating the answer field with your new answer, and then clicking the Update Security Questions button.
Phone Verification
A verified phone number provides our team with a secure method of verifying access to your account. It is required for all new accounts created on or after June 27th, 2022, though any existing user can add a verified phone number to increase the security on their account.

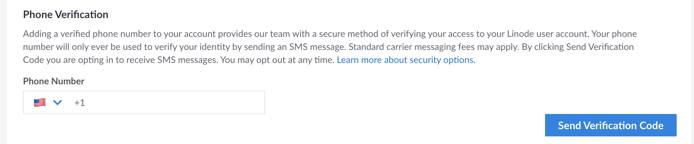
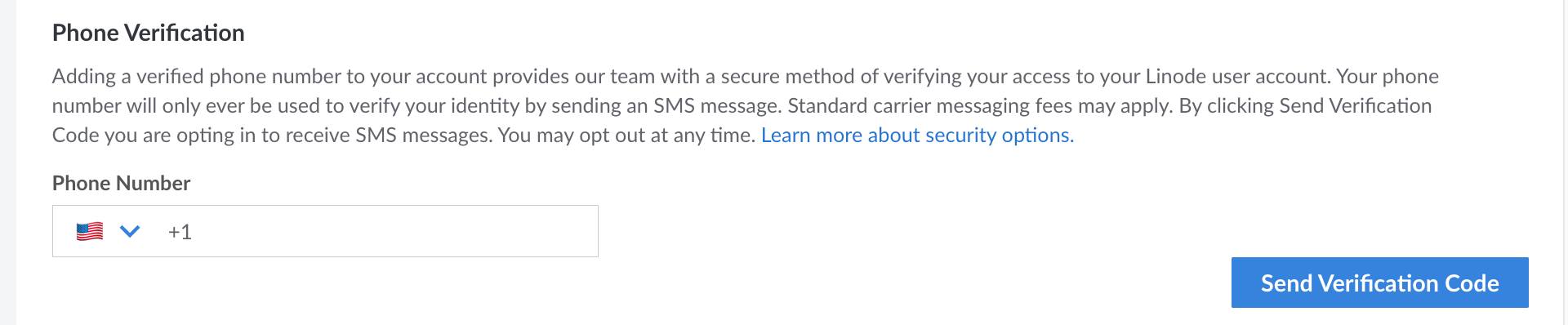
This phone number is only ever used to verify your identity when attempting to authenticate to a user account when contacting our Support team. An SMS message with a verification code is sent to that phone number. Once received, you can provide that verification code to the Support representative you are in contact with. If you receive a verification SMS without contacting us, do not pass along the verification code to anyone.
Adding a Verified Phone Number
Log in to Cloud Manager and navigate to the Login & Authentication page of your user profile. To do this, click on your username in the top right of the Cloud Manager and select Login & Authentication from the dropdown menu.
Scroll down to Phone Verification under the Security Settings section. Here, you can view, add, and remove your verified phone number.
To add a phone number, select your country from the dropdown list. This populates the country code portion of the phone number. Then enter the remainder of your phone number.
Click Verify Phone Number to send an SMS verification code.
Once you receive the verification code on your phone, enter it within the Verification Code field. If you do not receive the code within a few minutes, you can click the Resend verification code button.
After successfully entering the verification code, your phone number is verified and has been saved to your user account.
Multiple User Accounts
Organizations that require multiple individuals to access the same customer account should create separate user accounts for each individual. Once you’ve created a user account, you can assign permissions to restrict access to certain services and areas of the Cloud Manager. This is useful for providing all team members access to a single customer account, allowing a billing department to view invoices and billing details, or granting access to outside developers. For more information, see our guide on Accounts and Passwords.
Single sign-on (SSO) with Akamai Control Center
You can also log in to Cloud Manager using your Akamai Control Center account credentials.
You must have an Akamai Control Center account to use this feature and your email address within that account must match the email address on your Cloud Manager user account.
When logging in with Akamai Control Center, any other login provider security settings (such as passwords and 2FA) are ignored for that login session. Make sure your Control Center account is protected by a secure password and 2FA.
This feature does not replace your login provider, which means you can also continue using your selected login provider (Cloud Manager, GitHub, or Google) to log in to Cloud Manager.
To use this feature, select Akamai Control Center as the provider when logging in to Cloud Manager. You are automatically logged in to the Cloud Manager user that matches the email for the currently logged in Control Center user. If multiple Cloud Manager users match this email address, you can select which user to log in as.
This page was originally published on